|
Imagine you need to create two objects with slight differences. One way is to create each of them from scratch. But this will be time-consuming and tedious as only a few adjustments to one object can result in the other one. This will also result in multiple files, which will get harder to manage as the number of objects increases. In a previous post, we addressed how you can create design configurations using Excel Design Table to address this situation. Here, we will talk about how SOLIDWORKS configurations can rescue with a more direct way to create configurations. SOLIDWORKS allows you to create multiple variations of a model. Different configurations can be created by changing dimensions, suppressing features, etc. As these configurations are in a single file, organizing them also becomes easy. In this article, we will explore how you can speed up your 3D modeling by creating multiple variations of your design by creating configurations manually. How to Create Configurations?Imagine that you designed a phone for a client. Now they want to know how adding camera lenses and flashlights will affect the aesthetics. You are expected to share a few variations by playing around with shapes. This is where you utilize your knowledge of configurations. Following is the phone model: Go to ConfigurationManager > right-click on part/assembly name > select “Add Configuration”. In propertymanager, you can specify the name and description of the new configuration. When it’s created, go to the FeatureManager Design Tree to change dimensions and/or suppress or unsuppress features. While changing the dimension, you can specify if you want the change to be reflected in the current configuration, specific configurations, or all configurations. You can add and suppress multiple features in each configuration. In the image below, another secondary camera is added by using the linear pattern. You can go back to your ConfigurationManager, add, and adjust another configuration. In the image below, the secondary camera previously added is suppressed, and a straight slot is added to represent the flashlight in a new configuration. Before you conclude your design, it’s a good practice to double-check if all your configurations are as you expect them to be. Go to the ConfigurationManager to view the list of added configurations. Double-click on the configuration that you want to activate, and that’s it! You have successfully created multiple versions of the model by manually creating configurations. Using this knowledge, you can easily create a family of similar objects without the hassle of creating them individually. Will you be using configurations to ease your design process? Let us know in the comment section. If you want to learn more advanced topics like this, check out the professional-level SOLIDWORKS program at the TforDesign School. You will get access to top-notch content and experts supporting your learning journey. by Mohsina ZafarMohsina is a Mechatronics engineer who is passionate about 3D design and artificial intelligence. She specializes in SOLIDWORKS 3D CAD and loves to help students solve their SOLIDWORKS problems.
LinkedIn: https://www.linkedin.com/in/mohsina-zafar/
0 Comments
Leave a Reply. |
AuthorThe following blogs are written by TforDesign team and community members. Categories
All
|
© 2013 - 2024 TforDesign. All rights reserved.
Terms & Conditions | Privacy Policy | Cookie Policy | Sitemap
Terms & Conditions | Privacy Policy | Cookie Policy | Sitemap
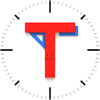
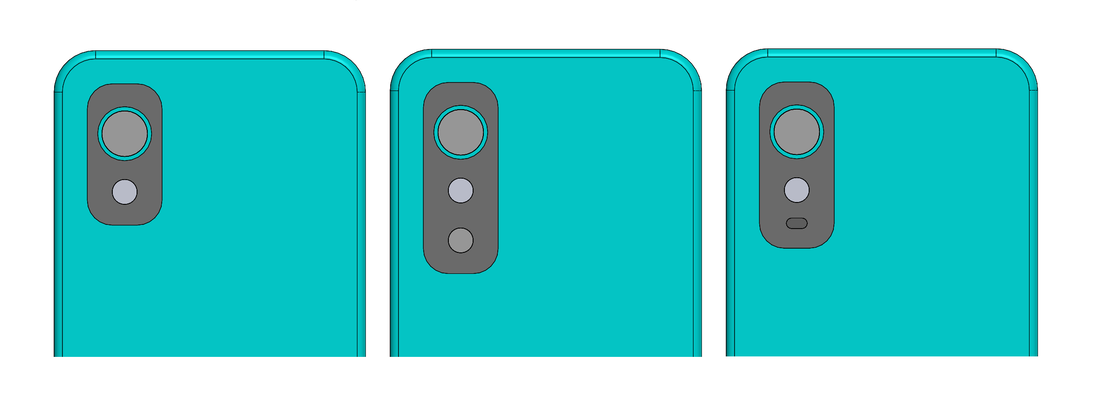

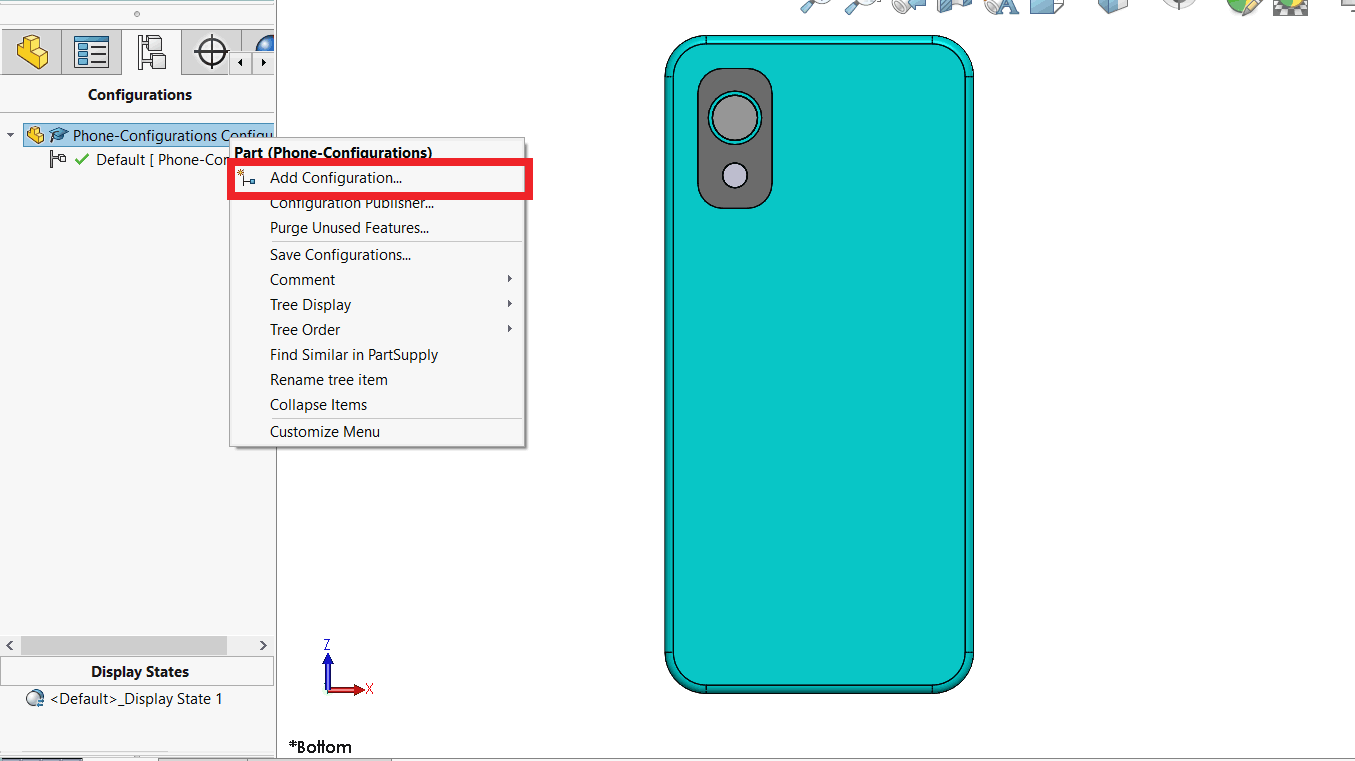
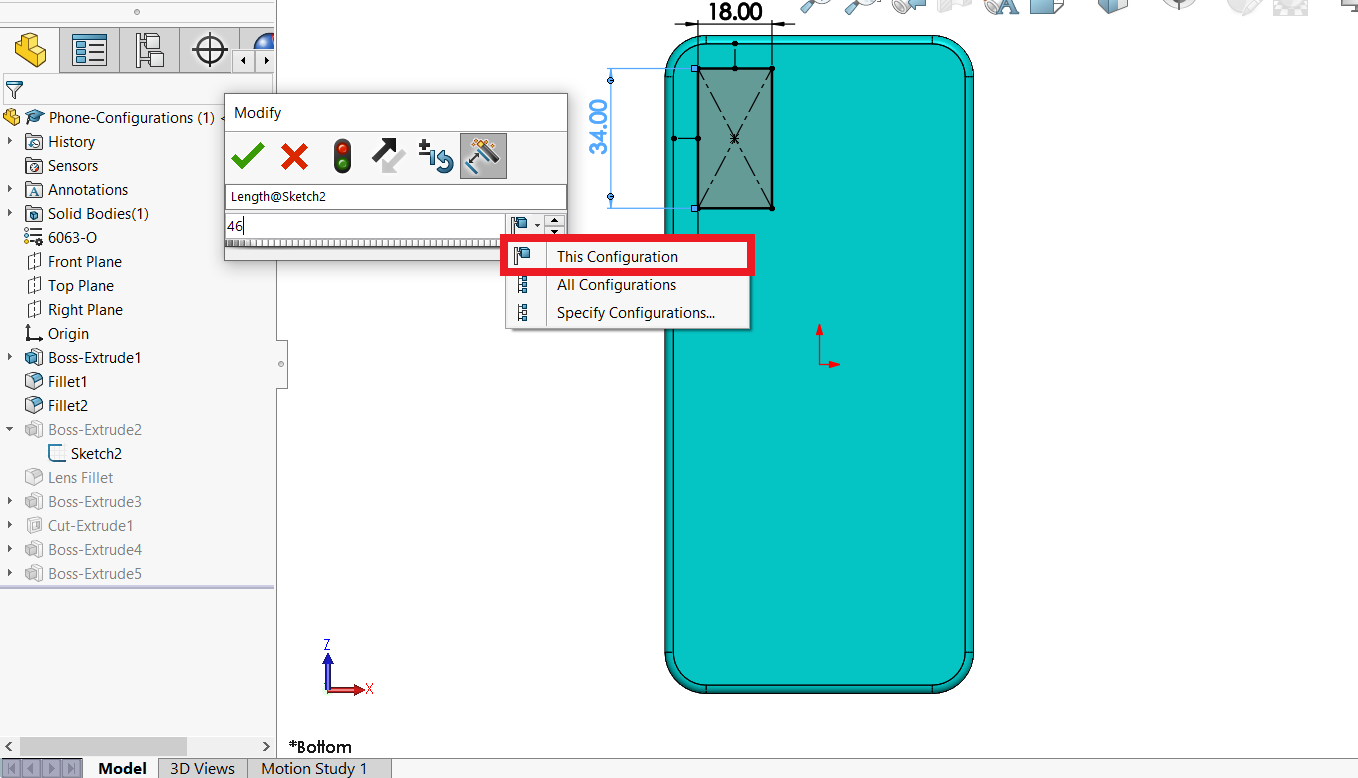
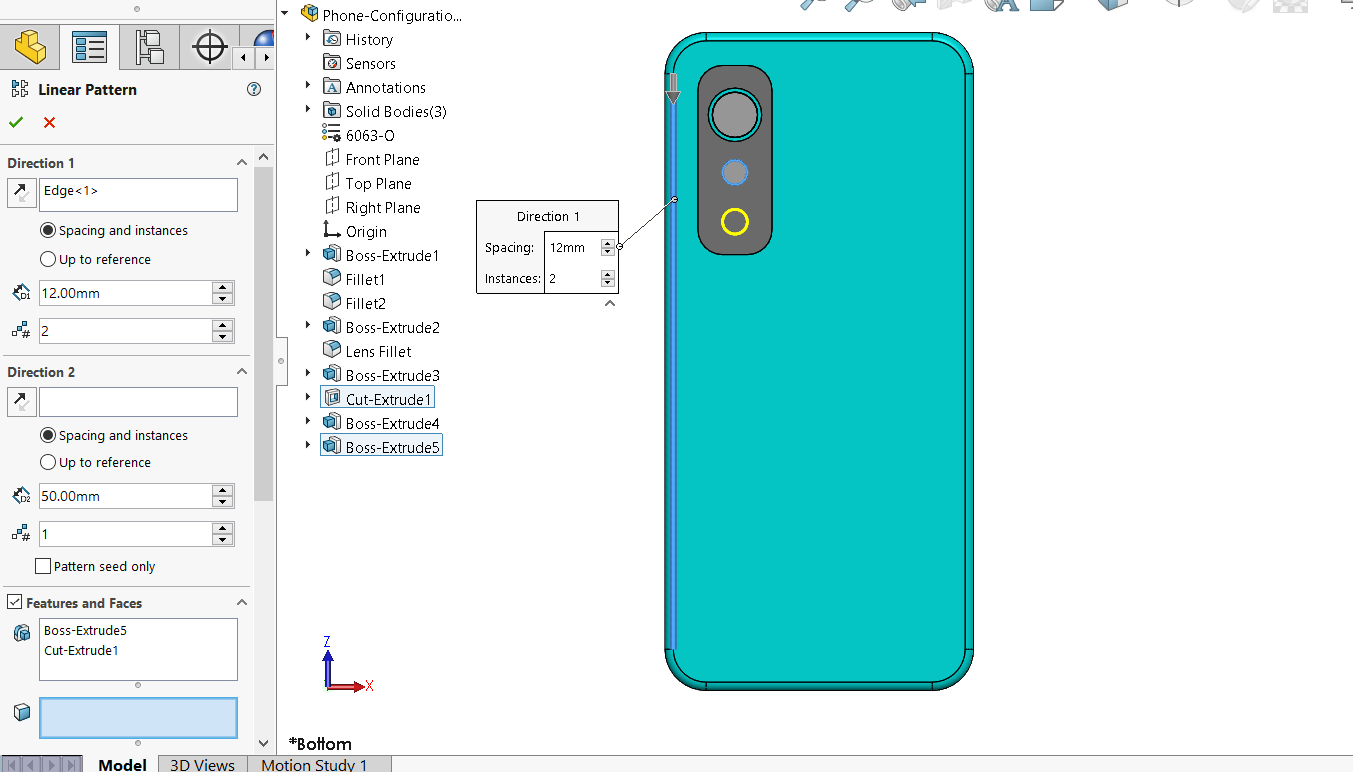
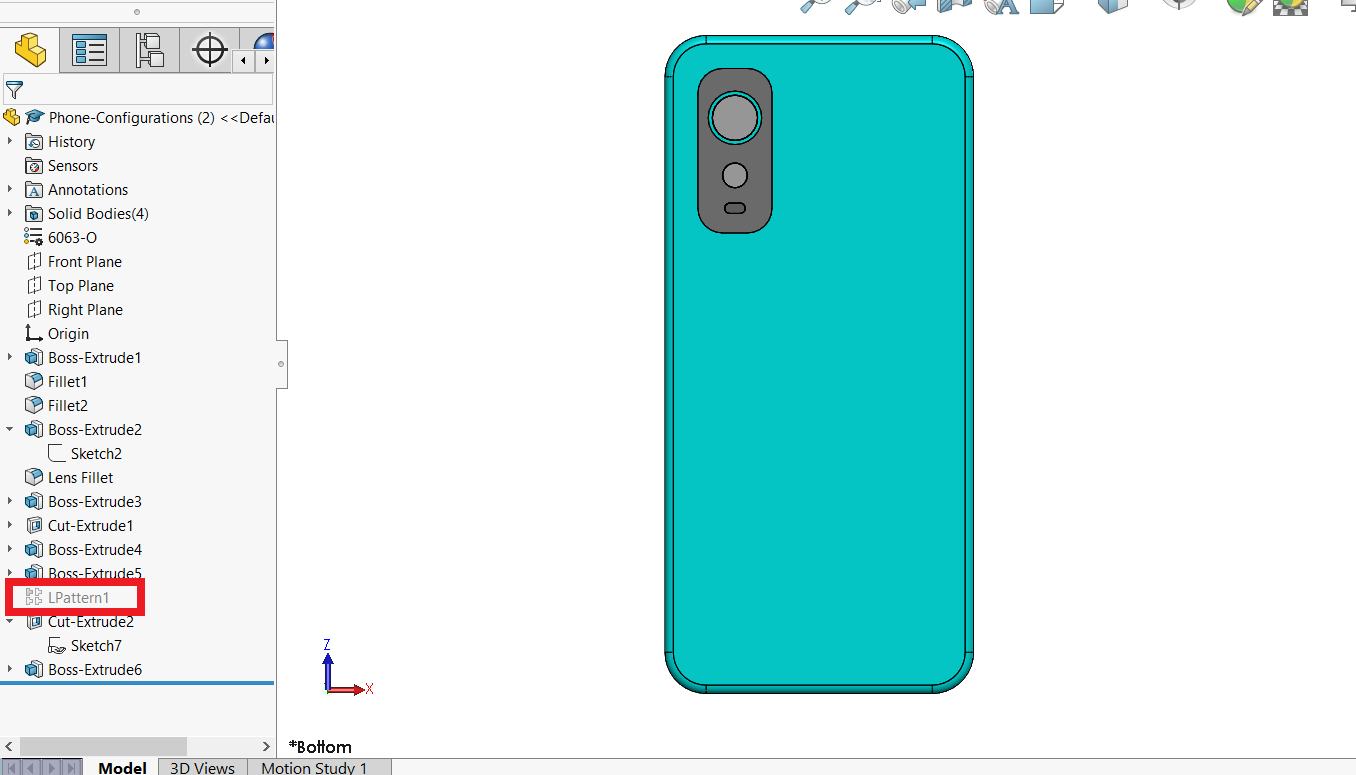
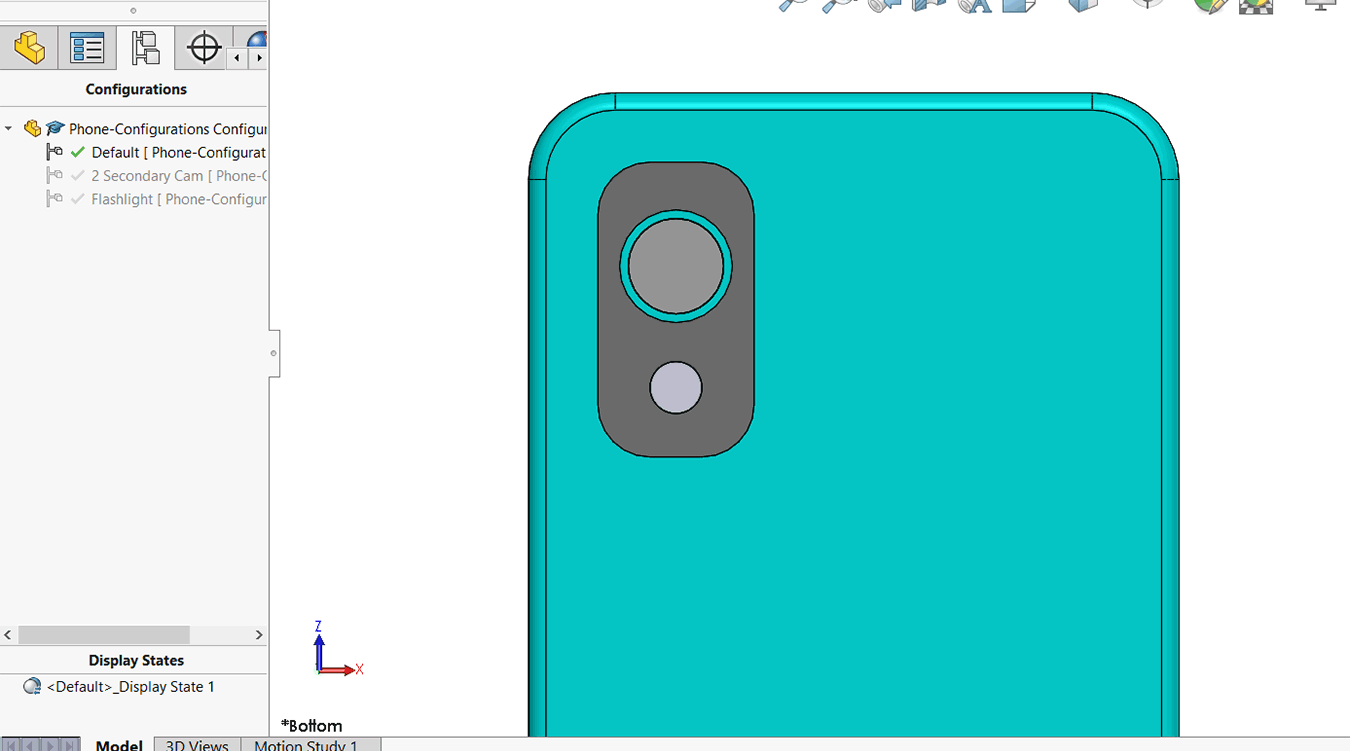

 RSS Feed
RSS Feed