|
3D models need to be moved around and oriented to do various tasks like viewing them properly, adding features, taking measurements, etc. Therefore, proper model orientation is essential and should be easily accessible. This is where the Orientation Dialogue Box comes to our help which can be accessed by simply pressing Space Bar or from the top of the canvas. It lets us select from standard views like Front, Right, Top, Isometric views, activate View Selector, and use viewports. Most of the time, we need more orientations for ease of navigation. For example, maybe we need a close-up on a cut, or an angle not included in the default views. For this, we can create Custom Views Creating Custom ViewsCustom views are views that are added and saved in the Orientation Dialogue Box as per our needs. They come in handy when we want a specific orientation and zoom level of the model at any time. To create a custom view, click on the New View icon in the Orientation Dialogue Box (as shown in the below image) > Name the view in Named View pop-up > Click Ok. This will capture the current orientation and zoom level of the model. The named view is now added in the Orientation Dialogue Box and can be accessed by pressing the space bar and selecting it from the list. Adding a Custom View to all SOLIDWORKS DocumentsRecreating the same custom view orientations in each SOLIDWORKS document is time-consuming. To save time, you have to save them. Open the Orientation Dialogue Box, hover over a custom view from the list and click on the Save icon. This will make these views available for all the parts, assemblies, and drawings. If you are looking to learn SOLIDWORKS with a bundle of learning support services, make sure to check out the TforDesign school online SOLIDWORKS 3D modeling courses. By Mohsina Zafar, Technical Lead at TforDesignMohsina is a Mechatronics engineer who is passionate about 3D design and artificial intelligence. She specializes in SOLIDWORKS 3D CAD and loves to help students solve their SOLIDWORKS problems.
LinkedIn: https://www.linkedin.com/in/mohsina-zafar/
0 Comments
Leave a Reply. |
AuthorThe following blogs are written by TforDesign team and community members. Categories
All
|
© 2013 - 2024 TforDesign. All rights reserved.
Terms & Conditions | Privacy Policy | Cookie Policy | Sitemap
Terms & Conditions | Privacy Policy | Cookie Policy | Sitemap
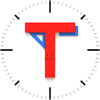
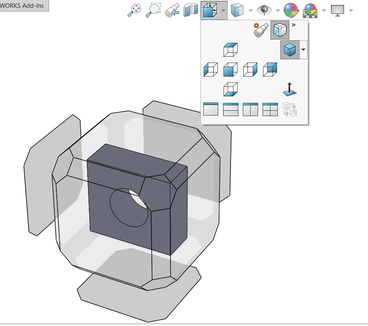
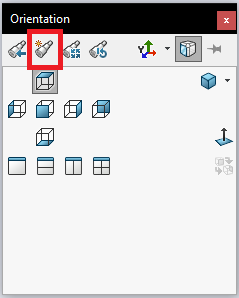

 RSS Feed
RSS Feed