|
SOLIDWORKS has tons of different commands scattered around the interface. This makes shortcuts very valuable as they enable you to build models faster with less frustration. In this article, I will be exploring some of the key shortcuts that I found most useful during my SOLIDWORKS journey, from starting to learn the software till I became a certified SOLIDWORKS Professional (CSWP). Thus, if you are starting to learn SOLIDWORKS, the following seven shortcuts will give you the most value for your bucks. The short-cuts listed here are enabled by default in the software. However, you can adjust them as well if needed. 1. The “S” key for a little commands pop-upThe “S-Key” is my favorite shortcut in SOLIDWORKS. By pressing the “S” key, you launch a customizable shortcut bar that brings a set of commands right to your mouse cursor. With this, you can quickly access dozens of commands. These shortcut commands vary depending on the modeling context – sketch, part, assembly, or drawing. With them at hand, you will not now move your mouse to the Commands Bar to search for commands. Instead, the commands will pop up right where your cursor is. This will save the mouse travel time and keep you focused on your design. The following screenshot shows the little commands pop-up. 2. The "A" key for quick type switchSometimes, you want to sketch a specific form, but you mistakenly chose another form. By pressing the "A” key, you will switch through the types. For example, you want to draw a Center Circle but accidentally selected the Perimeter Circle. With the “A” Key shortcut, you can quickly switch between those types and get the circle type you want. This works for all sketching commands with different types like rectangles, arcs, and slots 3. The "F" key to focus your modelThe “F” key will bring your model to focus. Often when being in the Part modeling or Assembly Modes, your part can get lost in the endless canvas. By pressing the “F” key, your model will get into focus again. The alternative would be to zoom in and out to find your model, which will take much valuable time. 4. The "Enter" key to repeat commandsBy pressing the “Enter” key, you will repeat the last command. For example, if you are drawing a line and want to draw another Line, you don’t need to go to the Line command again. Just press the "Enter” key, and you can repeat the Line command. 5. Mouse gestures for customized commandsPress the right mouse button and move the mouse a little towards any direction to get a custom circular menu with different commands. By default, you will have four different commands. However, you can increase and customize them up to 12. The screenshot below shows how the basic four commands while working on a sketch. To add and customize the mouse gesture commands, go to Tools -> Customize -> Mouse gestures as shown in the screenshot below. They are context-oriented. Thus, you can have a different set of commands appearing if you work in a different mode, like in a sketch, part, assembly, or drawing. 6. The search commands toolThe search commands Bar is a quick way to launch a command. During an exam or under stress, you often forget the place of a specific command and start searching for it, losing some valuable time and increasing your frustration. Alternatively, you can type its name in the search and launch it from the list of commands. You can find the search commands box on the top-right of the SOLIDWORKS interface. You can also use the shortcut “W” to access it instantly. 7. Ctrl and drag to create a new planeIf you are creating a complex model in SOLIDWORKS, you will most likely need to generate additional reference planes to aid your design. Instead of looking up the reference plane command, you can select an existing plane, click and hold “Ctrl,” then drag the mouse. This will generate a parallel plane to the one you selected. You can then add in further adjustments to the new plane from the reference plane property manager. TakeawayIn this article, I talked about seven shortcuts that I find most helpful. It can seem difficult to deal with initially, but after getting used to it, one can’t renounce it. Shortcuts are easy, time-saving, make you more efficient, and are available for you. So, try to use them. If you are looking for comprehensive online SOLIDWORKS courses, make sure to check out the different offers at the TforDesign School. By Ahmed Ben Lamine Ghouma, TforDesign Community MemberAhmed holds a Master's degree in Mechanical Engineering and aims to learn and improve constantly.
Linkedin: https://www.linkedin.com/in/ahmed-ben-lamine-ghouma/
11 Comments
Hadhemi
5/5/2021 05:17:14 am
Great job. I'm sure this article will eases things alot . Thank you for sharing your tips
Reply
Ahmed Ben Lamine Ghouma
5/5/2021 05:22:43 am
Thank you a lot
Reply
Aditya Shah
5/30/2021 12:14:41 am
Very useful , makes designing easier.
Reply
Shadreck
6/3/2021 09:22:42 pm
Great stuff man! Keep them coming
Reply
alec nathaniel
6/19/2021 12:48:45 pm
hi thank you so much for your awesome designs and help with commands love that so much great work thank you.
Reply
Daniel
7/3/2021 11:06:32 am
It was really helpful... Thanks for sharing!
Reply
Pranay
9/1/2021 08:38:41 am
Very useful 👍, few more shortcuts needed
Reply
Syed Hassan Imran
9/9/2021 08:45:17 am
Very Good and Impressive Shortcuts...........Thankyou for Sharing!!!
Reply
Rajesh Subba
12/26/2021 06:35:50 am
A very helpful tips. Thanks for sharing the knowledge.
Reply
Ali Daniel
1/6/2023 02:00:31 am
Thank you!👍
Reply
Donald Ingram
4/20/2023 09:53:20 am
Thanks. That helps!
Reply
Leave a Reply. |
AuthorThe following blogs are written by TforDesign team and community members. Categories
All
|
© 2013 - 2024 TforDesign. All rights reserved.
Terms & Conditions | Privacy Policy | Cookie Policy | Sitemap
Terms & Conditions | Privacy Policy | Cookie Policy | Sitemap
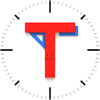
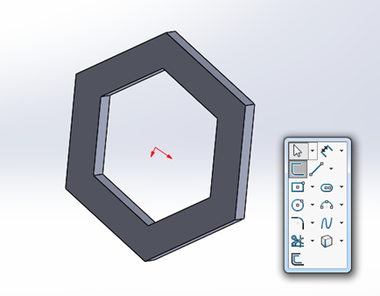
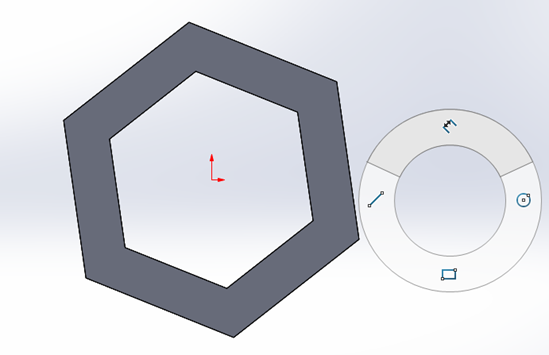
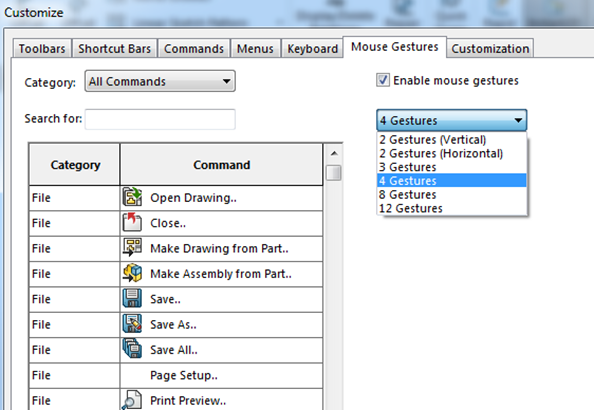

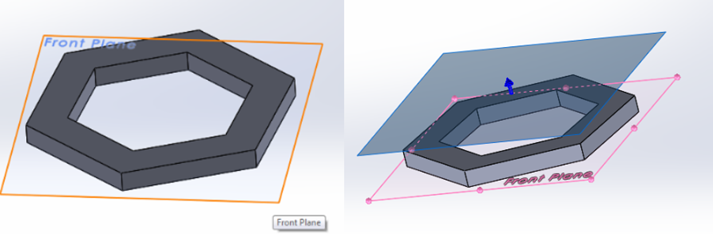

 RSS Feed
RSS Feed