|
The functionality to change the color of SOLIDWORKS icons and background was rolled back in 2016. When SOLIDWORKS introduced the new icon colors scheme to be more modern and more friendly for colorblind individuals. This significant enhancement was met with criticism upon its launch from the fans of the classic icons. However, the software allows the users to choose the interface according to their liking satisfying the different tastes. This post will explore the different interface options available in both icon color schemes and background modes. SOLIDWORKS Icon Color SchemesStarting with SOLIDWORKS icons, we can select either the old classic icons (green-yellow) or the new default ones (blue-white). Although both icon types are sleek, the classic scheme reminds us of the “classic” SOLIDWORKS era, whereas the default scheme has a more modern touch. The default scheme is also a great addition as it assists colorblind people in differentiating the icons. The following gif shows the difference between the classic and default icons. SOLIDWORKS Background ModesMoving on to SOLIDWORKS background. The dark mode is a huge relief for the eyes as it turns down screen intensity, and you do not feel like staring into a light bulb. In SOLIDWORKS, there are four shades of grey which change the entire interface except for the graphics area. The following gif can give you an idea of how the different backgrounds look like. Choosing the InterfaceBoth the icon colors and background can be chosen by going to Tools > Options > System Options tab > Colors. The following gif highlights how you can adjust the icons and background. What is your favorite combination of icon and background styles? Let us know in the comment. If you are looking to learn SOLIDWORKS with a bundle of learning support services, make sure to check out the TforDesign school online SOLIDWORKS courses. By Mohsina Zafar, Technical Lead at TforDesignMohsina is a Mechatronics engineer who is passionate about 3D design and artificial intelligence. She specializes in SOLIDWORKS 3D CAD and loves to help students solve their SOLIDWORKS problems.
Linkedin: https://www.linkedin.com/in/mohsina-zafar/
6 Comments
Mubashira
4/22/2021 02:26:21 am
Really nice ❤️
Reply
Areeba
4/22/2021 07:30:46 am
Amazing! 👏👏👏
Reply
John R Pacello
1/24/2022 11:35:05 am
Hi just starting solid works and the icons in the drawing area (zoom to fit, Zoom to area, previous view etc.) are all lime green, how do I fix?
Reply
Bakhshish singh
8/11/2022 07:18:44 am
Great info 🙂
Reply
Peter J Popeszku
11/20/2022 12:38:38 pm
Cool I will give it a try thanks
Reply
Leave a Reply. |
AuthorThe following blogs are written by TforDesign team and community members. Categories
All
|
© 2013 - 2024 TforDesign. All rights reserved.
Terms & Conditions | Privacy Policy | Cookie Policy | Sitemap
Terms & Conditions | Privacy Policy | Cookie Policy | Sitemap
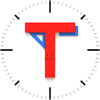
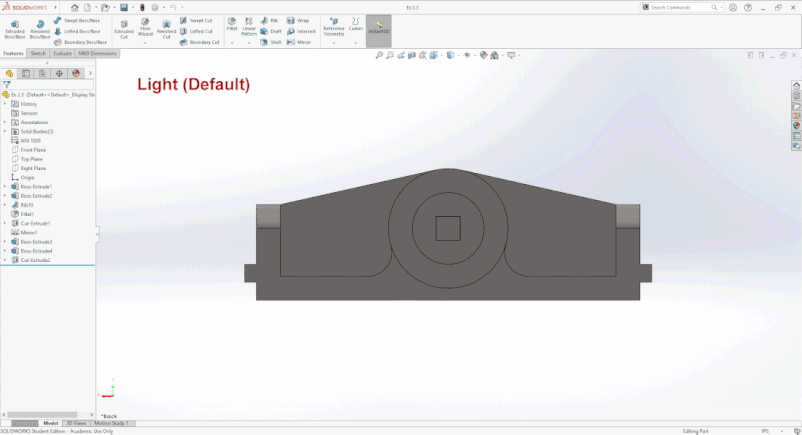
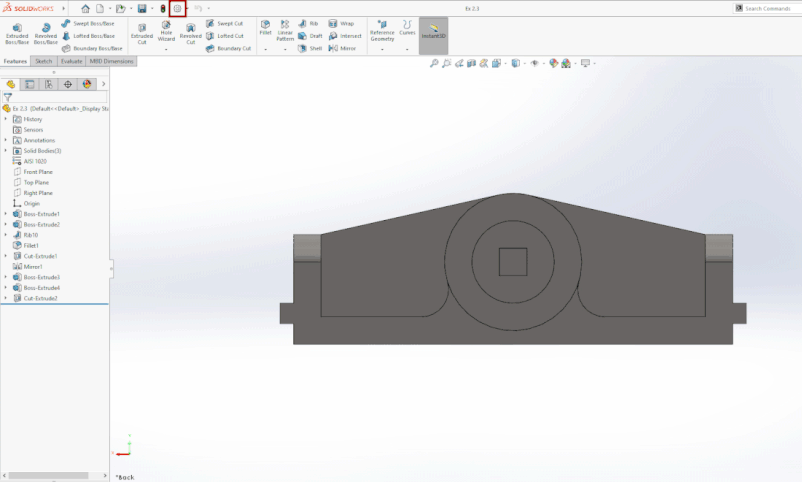

 RSS Feed
RSS Feed